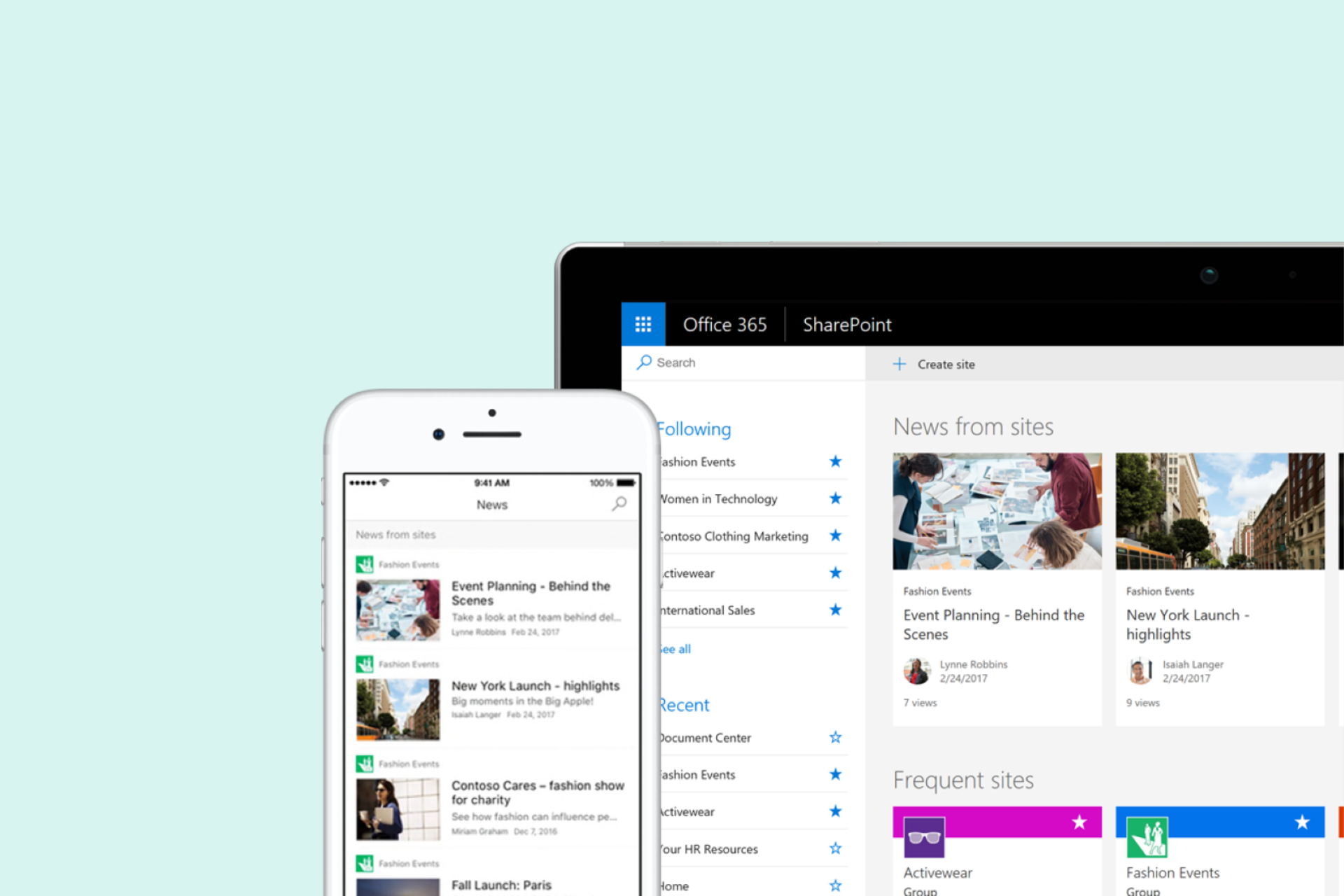This is the second in a series of three blog posts on the collaboration apps of Office 365. To find out how Microsoft OneDrive enables collaboration between you and your colleagues, click here. To see how SharePoint enables collaboration beyond your immediate team members, click here.
While you can share your files in OneDrive with your colleagues and make use of its real-time co-authoring functionality to edit them as a team, effective collaboration requires that your team members be able to communicate with ease as well.
Microsoft Teams offers a collaborative workspace which combines both real-time communication and collaborative features. If that sounds familiar, that's because Teams is Microsoft's answer to Slack in the same feature space.
Here’s A Quick Refresher On How Microsoft OneDrive Enables Collaboration In Your Workforce.
In the second of a three-part series on the collaboration apps of Microsoft Office 365, we’ll be covering the many ways that Microsoft Teams facilitates effective collaboration within your project and department teams.
What Is Microsoft Teams?
Microsoft Teams is a unified communication and collaboration platform that integrates enterprise instant messaging, video conferencing, cloud storage and application integration into a single user interface.
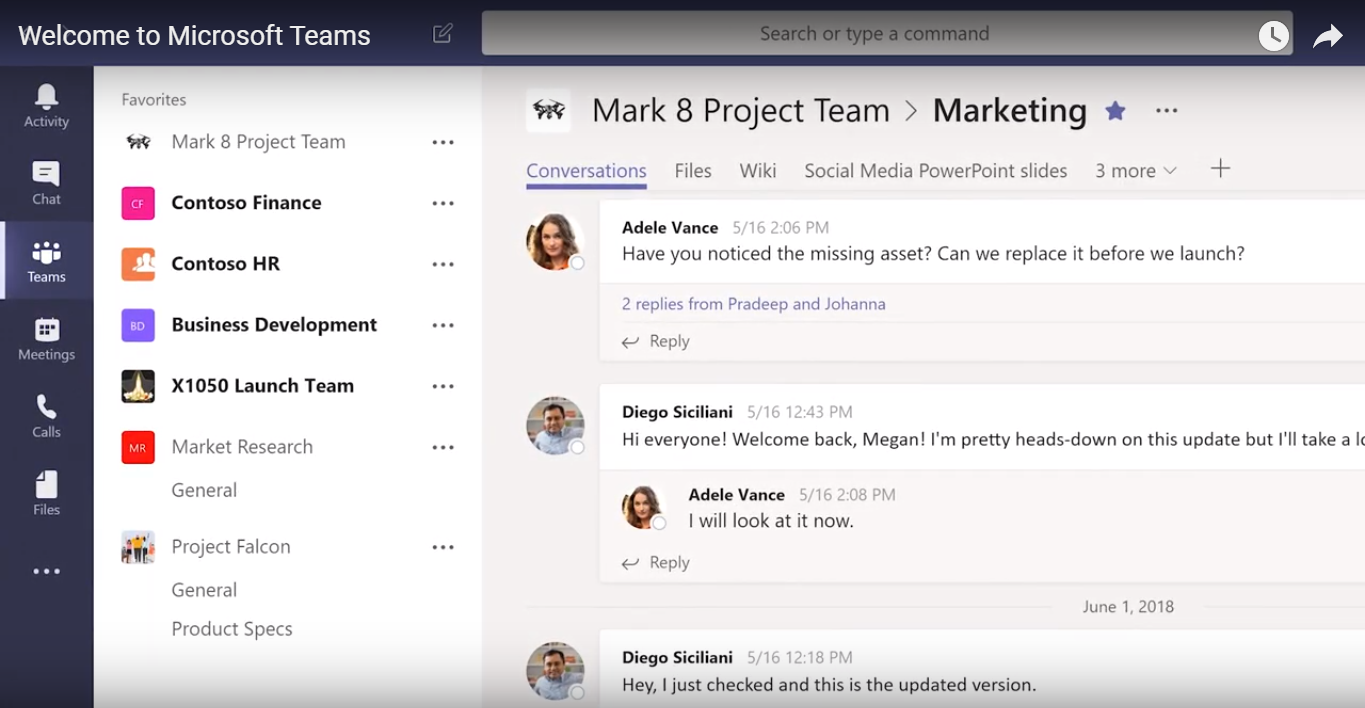
Microsoft Teams allows for real-time communication within your team through chatroom features and voice/video chat, and is being positioned to replace Skype for Business after July 2021. In addition, it also provides your team members with a cloud-based shared workspace, allowing every member to work on the same documents at the same time.
With both communication and collaboration features and functionalities in a single platform, Microsoft Teams is designed to maximise your team’s productivity by making teamwork more efficient and effective than ever.
Communicating Through Microsoft Teams
To begin using Microsoft Teams to communicate with your team, you can start by going to the Teams tab on the left, and setting up a new Team.
A Team serves as a hub for group chat rooms called Channels. Channels are useful for keeping conversations focused on a specific topic, such as a particular project that your team may currently be working on.
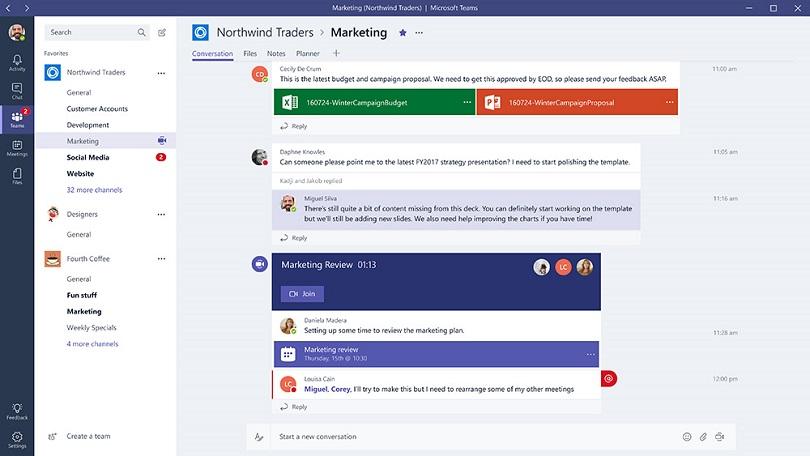
You can create multiple channels within a Team, one for each individual project that you and your team members are working together on. This keeps conversations for each project in its own thread and easy for your team members to keep track of, and notifies them of any updates that have been made to the project.
Microsoft Teams works just like most modern chat applications today, with a chat panel on the right side that comes complete with familiar chatroom functions such as Likes, @mentions, emojits, GIFs, and stickers.
You can preface your messages by typing “@channel” to notify everyone that’s currently following a particular Channel, or “@team” to notify everyone in the Team hub.
Microsoft Teams also gives you the option to schedule Meetings with your team members. You can schedule voice and/or video meetings, and the Calendar in Teams will sync with the one in your Outlook to update the time and date of the new Meeting.
The Meetings feature in Teams is designed with high audio and video quality, so that your team members need not spend too much time managing setup and call quality issues and can focus on the meeting itself.
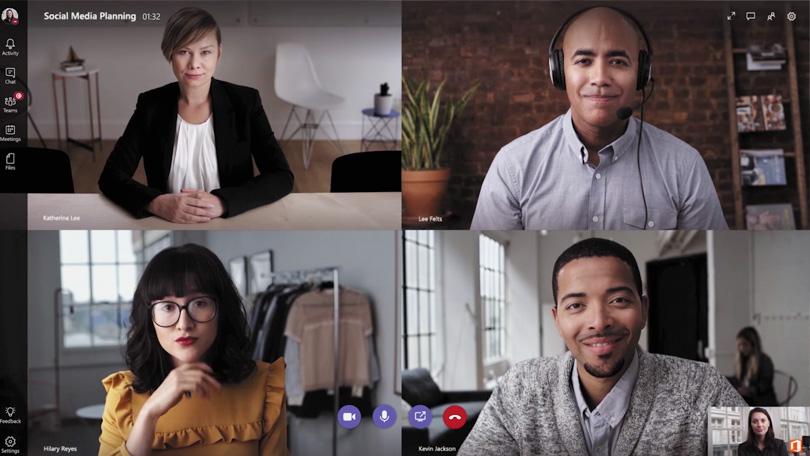
Alternatively, if you need to update your team members on a time-sensitive issue, you can select Meet Now to set up an urgent meeting that you can invite your team members to join at once.
If you’re away from the office when a Meeting is scheduled to happen, you need not worry about missing out on any important updates; Teams also comes with a mobile app, allowing you to join your Team meetings anywhere at any time, so long as you have a device with an Internet connection.
Collaborating Through Microsoft Teams
Microsoft Teams is designed to serve as a hub for all Office 365 applications – including the classic trio of Word, Excel and PowerPoint – as well as other services such as OneDrive and SharePoint amongst many others.
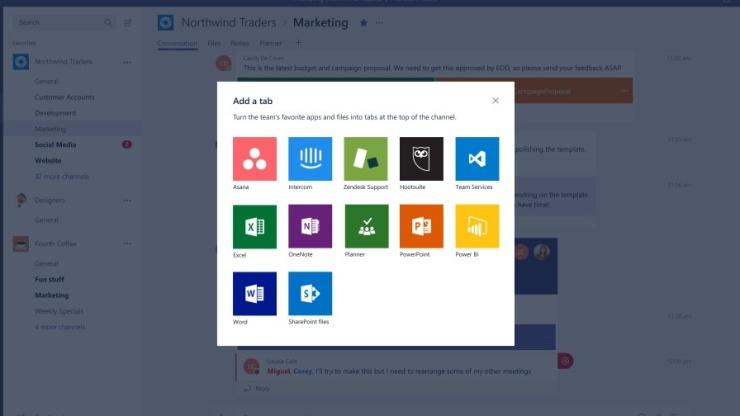
Therefore, if you’re done working on your Word document, Excel spreadsheet or PowerPoint slide deck in your personal OneDrive storage, you can move it to the respective Channel in Teams to begin the collaborative process with the rest of your team members.
To enhance the collaborative experience, you and your team members can directly work on the shared file from within Teams without having to switch back and forth with the Office 365 service that the file was created in, simplifying the collaboration process and improving efficiency.
Any changes made to your shared files from within Teams will automatically sync with copies stored in both your personal OneDrive storage, as well as your local SharePoint environment.
This ensures that everyone in the Team, including yourself, gets access to the most up-to-date versions of the files you’ve shared, no matter what edits anyone in your Team have made to them.
Native And Third Party Integrations With Microsoft Teams
Thanks to the native integration of Teams with Office 365, you and your fellow team members can open and work on the same Word, Excel or PowerPoint file from within the Teams workspace without having to open those services in a separate window.
Native integration also means files in Teams are synced with copies stored on OneDrive and SharePoint as well, so you can be certain that you’ll get access to the latest version of your shared files if you access them later through either collaboration app.
Apart from these, Teams is also integrated with other Office 365 apps such as OneNote and Planner, so you can also use those services to organise your project milestones from within the Teams workspace.
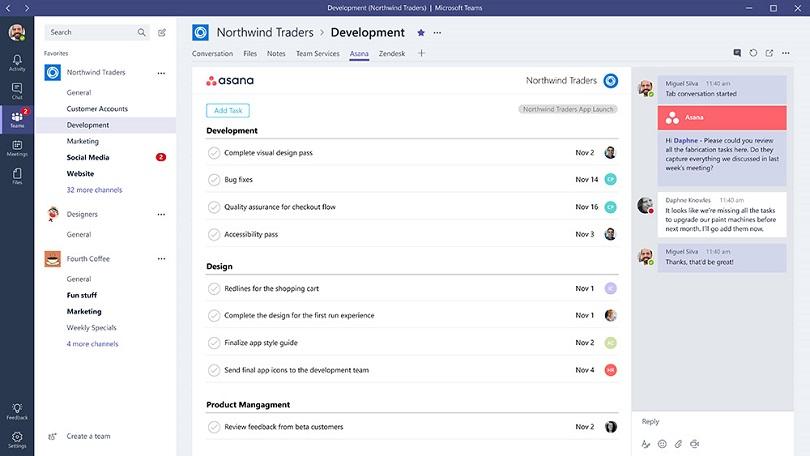
Teams also supports about 180 third-party apps such as Trello and Zoom; so if your business is already using these productivity tools, you can easily integrate and use these apps from within Teams as well, saving you the need to open them in a separate window.
Apart from OneDrive, Microsoft Teams can also connect with third-party cloud-based file storage services such as Dropbox and Google Drive. To do this, go to the Files section, and click the Add Cloud Storage button to choose a cloud storage provider that you want to integrate and use in Teams.
However, since these third-party apps and cloud storage solutions are not natively integrated with Office 365, keep in mind that any files that you move onto them will not be able to sync with Teams like OneDrive and SharePoint can.
Microsoft Teams: Your Hub For Collaborating With Your Project Or Department Team

For sharing and collaborating on files with your project or department team, Microsoft Teams is the most suitable tool thanks to threaded Channel conversations that helps with directing project planning, strong voice and video functionalities for enabling Meetings at any time regardless of location, and native integration with the Office 365 suite that allows for team collaboration on files within a single shared workspace.
However, there’s currently no file sharing option available in the Files tab. This means that Teams is not the best option if you need to involve people outside of your team, as you’d have to give them access to your Teams workspace and all of the content shared there; this is not ideal for maintaining data security.
In the third and final post, we’ll look at how SharePoint allows you to share your files with the rest of your organisation, and helps you loop external consultants into your collaborative efforts while maintaining data governance of your files.
If you’re thinking about implementing Office 365 into your own business and wondering how you can use Microsoft Teams to boost collaboration within project or department teams in your workforce, we can help you with the setup upon request; do contact us for answers for any questions you might have.
To learn how Microsoft Teams and Office 365 can boost the teamwork and productivity of your workforce in even more detail, click the image below for an insight of the features and functionalities that Microsoft’s collaboration apps and features can offer.