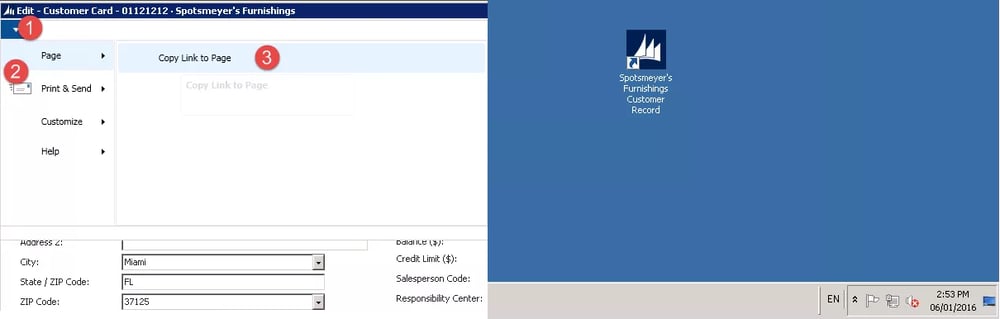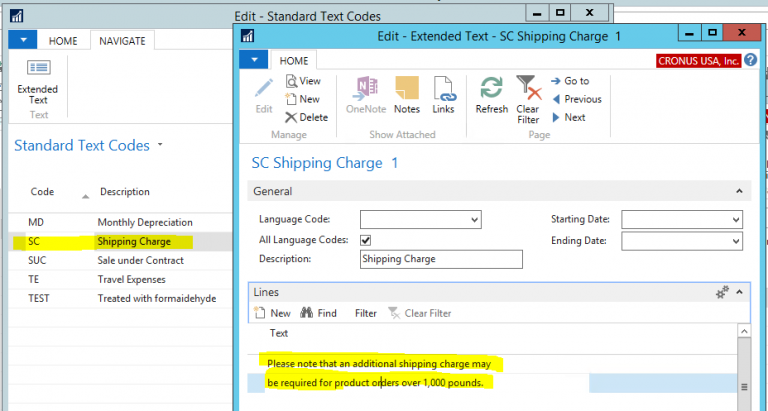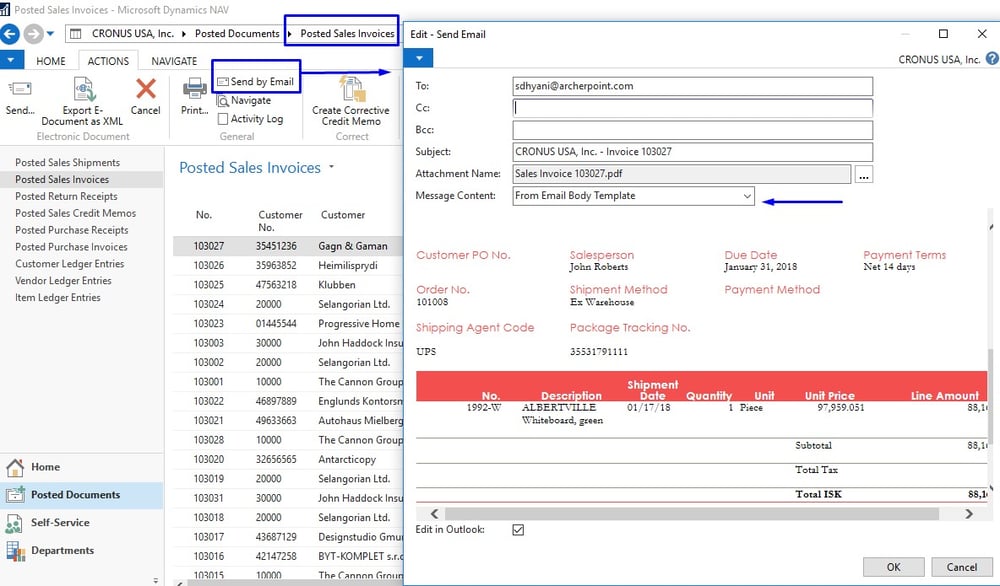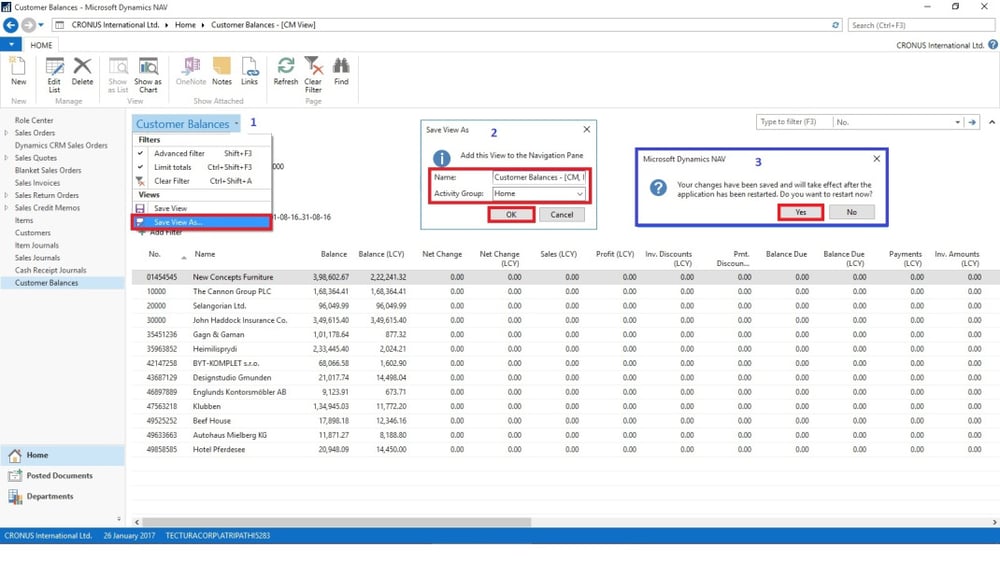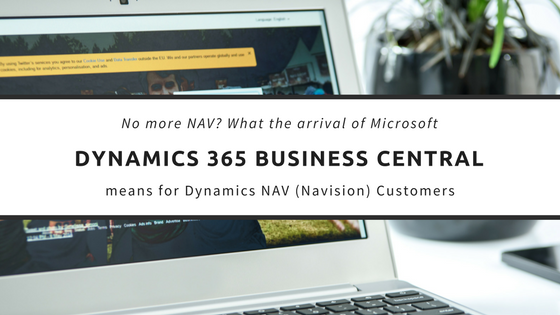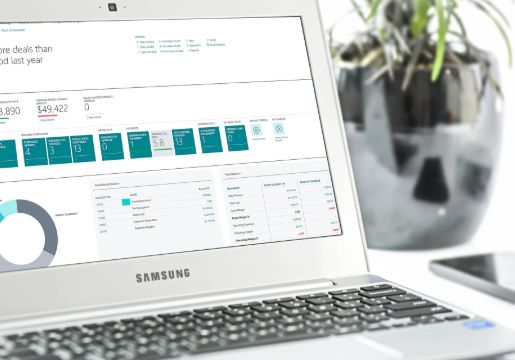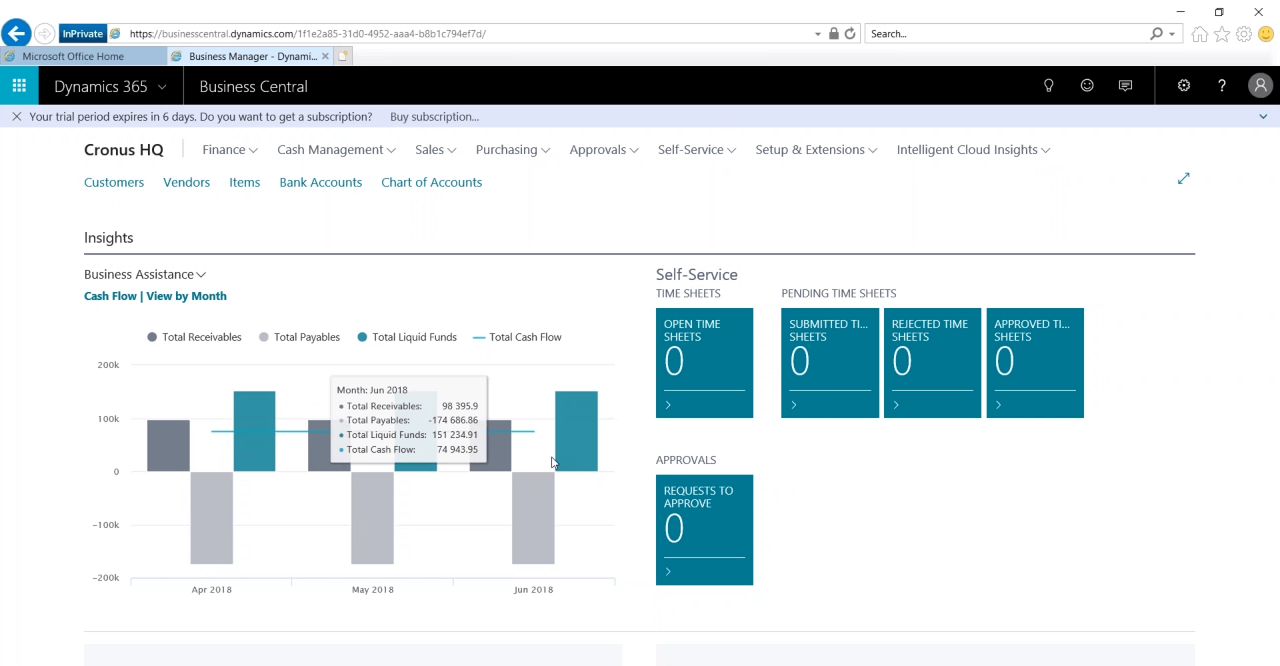Ever stumbled on a way of doing something that would’ve saved you time if you’d known about it earlier?
Unless you’ve been using Microsoft Dynamics NAV for years, probably not.
That’s where Google comes in, but when there’re plenty of tips –floating out there (and some of them are meant for developers) , a compilation of the most useful tips and tricks can be of some help.
So we’ve curated five tips every NAV end user should find handy when it comes to daily work, like data entry or getting the latest sales numbers.
1. Easily Track Packages Without Repeated Data Entry
If you've Package Tracking Nos. (see highlighted area) set up correctly, the Track Package function (see highlighted area on Ribbon) should launch the delivery status page straightaway. Source: Tatiana Pupko
You don’t have to spend your day keying tracking numbers into your shipping agent’s website.
Instead, try the Track Package feature, from the Posted Sales Shipments page. Simply click the button. Dynamics NAV will then launch a package’s delivery status page in your browser.
To set it up, you’ll have to tie a default uniform resource locator (URL) for tracking packages to a Shipping Agent, in the Shipping Agents page.
Replace the tracking number in the URL with the characters %1 before you add it. If you use FedEx for example, the URL you enter should look something like this:
https://www.fedex.com/apps/fedextrack/?action=track&trackingnumber=%1&cntry_code=sg&locale=en_GB
The next time you want to track a shipment, NAV will complete the URL with the tracking number for you.
2. One-click Access to Specific Pages and Reports with Desktop Shortcuts
Jump straight into your favourite page or report with a desktop shortcut. Source: BDO Canada
Want to jump straight into the details of a report first thing every morning? With NAV, you’ve the option of creating links that point to a specific page (records included) or report.
You can turn these links into desktop shortcuts (and taskbar shortcuts too if you like). To get the link, navigate through to Drop-Down Menu > Page > Copy Link to Page.
Then paste the link in the Create New Shortcut wizard, and you’re good to go.
3. “Autofill” T&Cs and More with Standard Text Codes and Extended Text
Here's a data entry shortcut that should save time: automatically pull in long lines of text with a two-character code. Source: Stone Ridge Software
Suppose you’ve a warranty notice that you want on the footer of every invoice. With Standard Text Codes, you can easily insert it in any document without having to copy-paste.
All you need to do is pre-define the text and assign it a code like so:
- Enter Standard Text Codes in the NAV search box. Select New from the Home Ribbon.
- Fill in the description and give it a short, memorable code.
- You can make this text insertion time-limited, by setting Start and End Dates.
- If you work with multiple languages, you’ve also the option of restricting it to one language code.
Next time you want to insert the warranty notice, simply enter the code in the No. column of the Lines field.
Can’t remember the code? Enter the question mark (?) in the field, Tab away from that field, and a list of all pre-defined codes should pop up.
The Extended Text feature works pretty much the same way. You can tie them to an item on a Purchase Order for example, perhaps to leave your vendor a note about an item.
4. Use Word Layout Report in NAV 2017 to Send Cover Letters with Every Customer Invoice
Send professional looking emails every time - without having to leave NAV. Source: Archerpoint
Here’s a nifty little feature in NAV 2017, on top of NAV 2015’s Word Layout Reports feature.
On top of customising report layouts in Word, you can now send Word layouts in emails. Useful if you want to send a cover letter with every customer invoice, for example. Here’s how.
- On a Customer Card, go to Navigate > Document Layouts.
- From the Usage menu, choose Invoice.
- Select the Report ID tied to the custom layout you’ve created.
- Tick the Use for Email Body box.
- Select the Email Body Layout Description tied to the custom layout.
When you’ve a posted sales invoice for that customer, select the Send… button on the Home ribbon.
From there, you can choose whether you want to double-check the email before sending it, and edit in Outlook if needed.
5. Refine Data Search with Multiple Filters and Save Your Filtered View
Think of Saved Views as a mini-report, with data laid out the way you need it. Source: KSD Consultancy
Like in Excel, you can narrow down data using multiple filters, with NAV’s Advanced Filtering feature.
If this feature isn’t already enabled, go to Main Dropdown Menu > Page > select Filter Pane.
Then click the arrow next to the page name in blue text (e.g. Sales Journal), and select Advanced Filter – or, if you’re a keyboard user, Shift + F3.
From there, you can filter any columns, even those that aren’t visible on that page. Select the Where dropdown menu > All, to see the full list.
Don’t worry about losing all the filters when you exit the page. You can save these filters for next time, and even add them to the Navigation Pane for easy access.
To save your filters setup, simply head back to the same blue text menu, and select Save View As. You’ve the option of saving it anywhere on the Navigation pane, including the Home header.
One More Thing…
Over the years, Microsoft Dynamics NAV has helped over 150,000 businesses worldwide streamline their operations and make better business decisions.
In line with global trends, Microsoft has moved Dynamics NAV to the Cloud and rebranded it as Microsoft Dynamics 365 Business Central.
Business Central retains the familiar Microsoft look and feel, and many of the features NAV users know and love. Plus, as a true Cloud system, it offers:
- Lower upfront investment costs.
- Security and upgrades taken care of by Microsoft.
- Easy access, anytime, anywhere.
To learn more, simply click the button below to get your free Business Central fact sheet now.
Got any NAV or Business Central tips yourself? We’d love to hear about them in the comments section below.

.png)